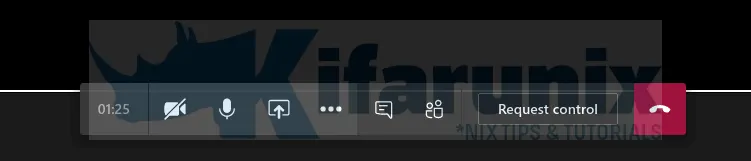Sacado de : https://ostechnix.com/transfer-files-between-any-devices-using-piping-server/
Esta entrada sirve para mostrar una forma segura de envío de archivos entre dispositivos utilizando un Piping Server desde la linea de comando o desde un navegador web.
Aquí un resumen básico del artículo original.
En el lado del que envía ( por ejemplo en mi Debian), escribir lo siguiente en el terminal para compartir un archivo:
$ curl -T Prueba_de_video.avi https://ppng.io/prueba_de_video_19283
Ahora ir al ordenador donde vamos a recibir el archivo y descargarlo usando el comando:
$ curl https://ppng.io/prueba_de_video_19283 > Prueba_de_video.avi
En el caso del envío la url tiene «prueba_de_video_19283» para que sea única. Puede ser cualquier cadena de texto.
Vía gui.
https://ppng.io/
O tambien,
https://piping-ui.org/
—————————————-
A brief introduction to Piping Server
Piping Server is a free web service used to share any data between any devices over HTTP/HTTPS. The data can be transferred either from the Terminal using curl program or via a web UI. No sign-up or registration required! You don’t even need to install any extra software. All you need is either curl command line program or a modern web browser, which are pre-installed in most operating systems.
The Piping Server transfers the data securely with end-to-end encryption. It never stores your data in any central location or public cloud. Piping Server uses peer-to-peer method to relay data from one device to anther.
It can able to share data between multiple devices at the same time. Just send a file from one device and receive it from multiple devices. If a file or folder is too big to share, simply compress it and send it.